블로그 글 작성을 하면서, 직접 찍은 사진의 경우 워터마크를 넣고 싶은 니즈가 생겼다.
그러나 모든 사진에 하나 하나 워터마크를 편집해서 넣는 노력을 들이고 싶지는 않았기에, 쉽고 간편하게 일괄 적용하는 법을 알아보았다.
PhotoScape X 라는 프로그램을 활용하면 간단하다.
mac OS, windows OS 모두 무료로 구할 수 있다.
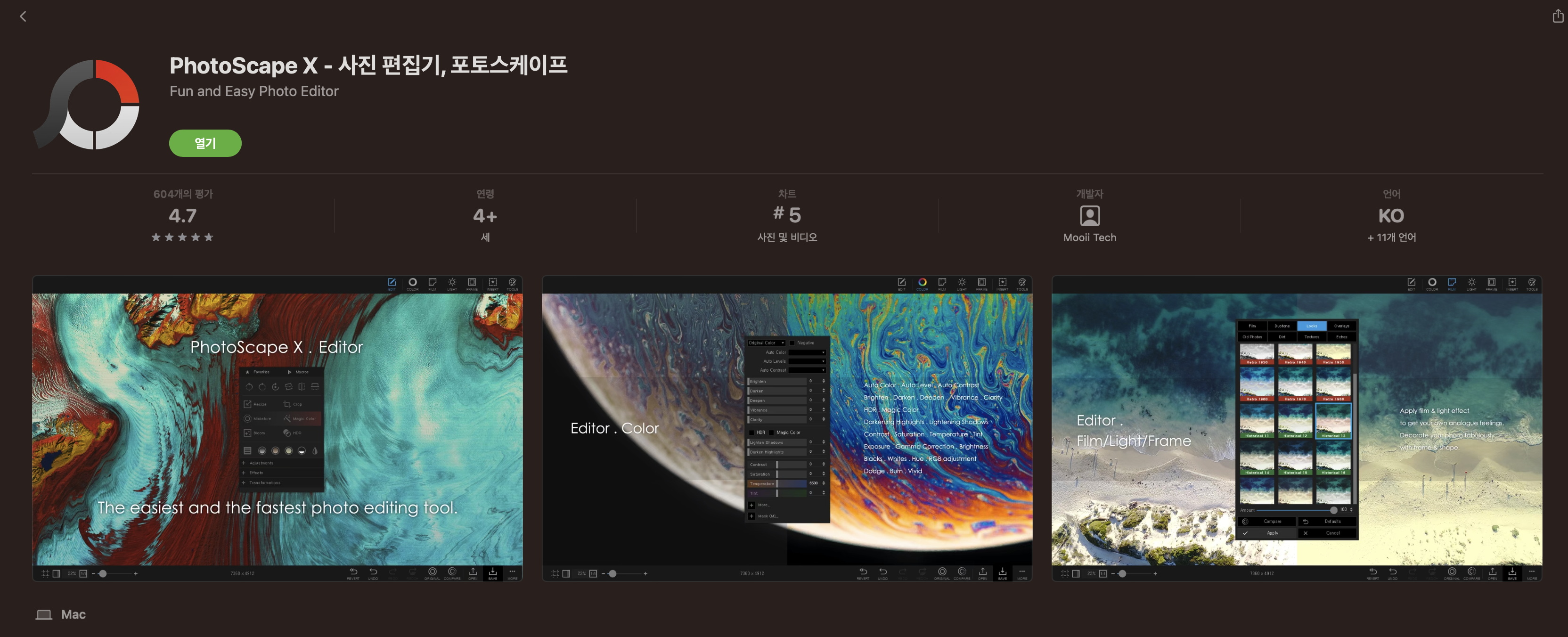
유료로 프로버전 또한 구매할 수 있으며, 더 많은 기능을 사용할 수 있고 인 앱 광고가 사라진다.

상단의 "일괄 편집" 탭을 누르고, 워터마크를 삽입할 예제 사진을 가져왔다. 사진은 2019년에 첼시의 축구경기를 직관하고 찍었던 사진이다.

이제 우측의 메뉴를 보자. 우리가 활용할 항목은 "크기 조절"과 "삽입" 이다.
사진의 크기는 각각이 다양할 수 있다. 따라서 워터마크와의 비율 유지를 위해 원본 사진의 가로 크기를 제한하였다. 만약 사진의 크기를 조절하고 싶지 않다면 워터마크의 크기를 조절하는 항목도 후에 찾을 수 있다. 그러나 일괄적으로 적용하는 데에 귀찮음을 야기할 수 도 있으니 각자의 상황에 알맞게 사용 하면 될 것 같다.

이제 삽입 항목을 눌러, 워터마크로 사용 할 이미지를 불러왔다.
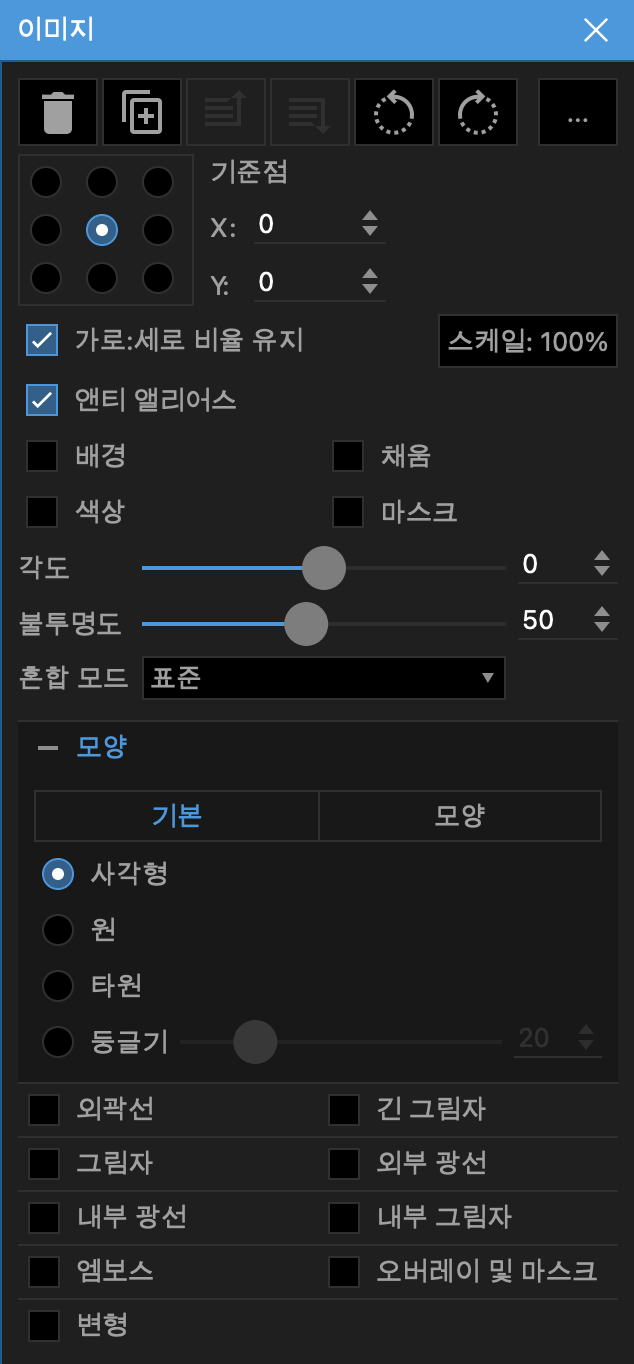
이미지를 눌러보면 워터마크에 대한 설정을 할 수 있다. 특히, "기준점" 설정이 가능 한 것이 편리하다고 느껴졌는데, 원본 사진의 크기에 따라 유도리 있게 워터마크를 배치 할 수 있다. 그 외에는 '스케일'이나 '불투명도' 정도를 조절하며 사용 할 수 있다.

50% 불투명도로 원본 사진의 중앙에 워터마크를 추가 한 결과물
끝!
'지식 인생' 카테고리의 다른 글
| 마스크 KF94 뜻 KN95 차이 (1) | 2020.03.25 |
|---|---|
| 보드게임 쿼리도 하는 법 (0) | 2019.10.16 |
| 티스토리 소스코드 올리기! (1) | 2019.10.06 |
| 보드게임 티츄 하는 법 (0) | 2019.09.18 |
| 웹 도메인, 티스토리 블로그와 연동하기! (1) | 2019.09.17 |
